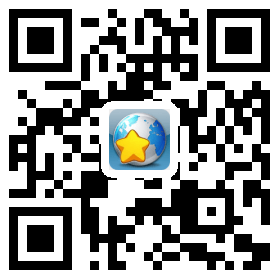「泼辣24」是一款轻量易用的视频录制与编辑应用,利用 泼辣24 ,你可以轻松的完成高质量视频录制,也可以进行快速的编辑与保存操作。其独特的惯性缩放、瞬时保存将给你带来前所未有的视频录制体验,高质量的仿真电影滤镜可以为你的视频片段带来出彩的色彩表现,记录美好生活,从泼辣24开始!

扫描二维码立即安装泼辣24 iOS版
//
一、拍摄界面
//
1、 泼辣24 基础界面介绍
当你打开 泼辣24 这款应用的时候,首先看到的就是24的拍摄界面:

在最上方从左到右依次是导入视频、倒计时、滤镜和设置,中间为视频预览区域,下方从左到右为滤镜强度、智能滤镜、前后摄像头切换、二倍变焦,最下方为长宽比调整、录制按钮和防抖设置。下面我们分别简单介绍一下这些功能:
导入视频: 通过这里你可以导入相册里面的本地视频进行编辑。
倒计时:通过此按钮你可以自定义拍摄的时长,到期自动停止拍摄,单击次按钮可以设定倒计时的时间,该功能默认关闭,你可以进入设置开启该功能。
滤镜: 通过此按钮你可以使用滤镜美化画面。
设置: 通过此按钮你可以进入设置页面,对包括帧率、防抖等参数进行调整。
预览区域: 这里你可以看到当前录制的画面。
滤镜强度: 调整当前滤镜的强度,包括重、中、轻三个档位。
智能滤镜: 点击此按钮应用会基于你的当前场景和你的个人偏好为你推荐一款最适合当前画面的滤镜。
前后摄像头切换: 点击此按钮可以在后置摄像头和前置摄像头之间切换。
二倍变焦: 单击此按钮可以实现一倍变焦和二倍变焦的快速切换。
长宽比调整: 单击此处可以切换视频的录制比例。
录制: 单击此按钮开始录制。
防抖切换: 单击此按钮可以切换防抖模式,关于各种防抖模式后面有详细介绍。
2、如何在拍摄时调整曝光
利用 泼辣24 我们可以在拍摄时调整画面的曝光补偿,以获得更佳的曝光表现,当你单击预览区域的时候,画面中会出现一把曝光锁:

当这把曝光锁出现的时候,你通过上下滑动画面的操作就可以实现画面曝光的调整,如果你希望画面更加明亮,那么你就向上滑动;如果你希望画面更加昏暗,那么你就向下划动;如果你觉得某个曝光值非常合适,不希望它再发生变化,那么你可以点击曝光锁,这时候画面的曝光就会锁定,你就可以获得十分一致的曝光效果。

这就是利用 泼辣24 进行曝光调整的基础操作,合理利用曝光补偿和曝光锁定功能,可以帮助你获得更加丰富的表达效果。
3、如何使用惯性缩放
惯性缩放功能是 泼辣24 独有的一个强劲功能,利用这个功能,你可以实现十分顺滑的画面缩放效果。要使用此功能,你只需要用手指按住屏幕然后上下滑动即可,向上滑动可以放大画面,向下滑动可以缩小画面,右侧会显示缩放的速率,当你手指保持静止时,当前画面会一直保持放大或缩小。

例如在上图中,我们右侧显示的速率为+2.2/s,因此我们当前画面会按照每秒放大2.2倍的速度持续放大。
//
二、导入视频
//
我们只需要在拍摄界面点击「相机胶卷」选项即可进入本地相册,这时候你会看到你所有的本地视频都出现在了这里:

在本地相册里面,你可以直观的看到视频的比例及时长,这可以帮助你更好的预判视频,你也可以点击界面上方的「视频」按钮,这时候本地相册就会转化为分类浏览的模式,你可以快速的查找延时视频、慢动作视频等等类别。如果你希望导入其中的某段视频,只需要单击对应的视频即可:

如果你连续点击一个视频两次,那么这个视频就会被导入两次,你可以利用这个方法来实现重复或者强调的效果,如果你的视频是存储在云端,那么在加载的时候可能会需要一定的时间,需要加载完毕之后才能导入编辑。
//
三、编辑界面简介
//
当你录制完一段视频或者导入一段本地视频之后,你就可以进入 泼辣24 的编辑页面对视频进行编辑,下面是编辑页面的操作页面:

整个操作界面的上方是视频预览界面,中间是视频时间轴,下方是调整选项。在最上方的预览界面,我们可以看到当前片段的时长,最上方的时间表示我们编辑视频的总时长(如果有多段视频则是多个片段的叠加时长),下方左侧的时间表示我们光标位置对应的时间,下方右侧数字则显示我们编辑的当前片段在所有片段中的位置,例如一共三段片段,我们现在在编辑第一段,则显示为1/3。当我们点击播放按钮时,当前视频则会开始播放。
在时间轴区域,我们可以通过左右滑动时间轴的方式来调整我们的预览区域,我们也可以通过拖动时间轴左右端点的位置来裁剪视频,我们还可以点击时间轴左侧的「+」号来添加新的视频,我们可以通过录制新视频或者导入视频的方式来添加新的视频:

在最下方的调整界面,第一排从左到右分别为文字工具、表情工具、拆分工具、音乐工具,第二排从左到右依次是滤镜工具、变速工具、还原工具、删除工具。
//
3.1、文字工具
//
在这一章里面我们将讲解文字工具的使用,要使用文字工具,我们只需要在编辑界面点击「T」即可,然后我们就可以进入文字输入界面(下图左侧),在文字输入界面,最上方我们可以选择文字对齐的类型,中间为文字预览区域,下方可以切换字体:

当我们完成输入点击确认之后,我们还可以对文字进行其他调整,可以看到在时间轴上我们出现了文字范围指示工具,我们可以调整它来控制文字显现的范围。在下方有两排调整工具,第一排从左到右依次为大小和不透明度,利用大小按钮我们可以控制文字的尺寸,利用不透明度按钮我们可以控制文字的透明程度,数值越低文字就越透明。
第二排从左到右依次为轮廓、反转、颜色和删除,首先我们来了解一下颜色工具,利用这个工具我们可以改变字体的颜色,并且可以加入酷炫的渐变效果。当我们点击颜色之后,会出现一个色盘:

在色盘里面有三个圆形,如果你希望为画面加入黑白灰的色彩,那么就点击最左侧的圆形(上方左侧图);如果希望为画面加入彩色的色彩,那么就点击中间的圆形(上方中间图),如果希望为画面加入渐变色,那么就点击右侧的圆形(上方右侧图)。
当我们点击左侧圆形之后,画面中会出现一个黑白灰的渐变环,上面有一个圆形,当你把圆形拖动到不同的灰度时,就可以为字体加入对应的色彩。
当我们点击中间圆形的时候,画面中会出现一个色相环和一个弧形环,利用色相环我们可以调整字体颜色的色相,例如红色、黄色、绿色等等。利用弧形环我们可以调整这种颜色的饱和度及明度,我们可以拖动圆圈来选择合适的饱和度及明度。
当我们点击右侧圆形的时候,画面的左侧会出现一个弧形,利用这个弧形我们可以指定渐变的色彩,上面这个圆圈对应的是文字左侧的颜色,下面这个圆圈对应的是文字右侧的颜色,当你点击其中一个圆圈的时候就可以去调整对应的色彩,我们还可以通过拖动左侧弧形环两个圆圈的相对位置来调整渐变的形式。
当我们利用 泼辣24 调整文字轮廓时,其操作和调整色彩十分接近,当我们点击轮廓按钮时,会出现如下界面:

可以看到,它的基础界面与我们调整色彩的界面几乎是一直的,唯一的区别就是右侧多了一个弧形环,最右侧这个弧形环主要就是调整轮廓的宽度的,当我们向上拉动按钮的时候就可以增加轮廓的宽度,当我们向下拉动按钮的时候就可以减少轮廓的宽度,我们可以根据自己的需要选择对应的宽度。
//
3.2、表情工具
//
利用 泼辣24 我们可以轻松的为画面添加丰富的表情符号,当我们点击表情图标的时候就会进入如下界面:

表情的添加与编辑十分简单,我们只需要选择对应的表情即可将其添加至视频,然后我们可以调整表情的各种参数,第一排从左到右分别是大小和不透明度,第二排从左右依次是水平翻转、垂直翻转、旋转和删除。同文字一样,我们也可以调整表情显现的范围,只需要拖动时间轴上的范围工具即可。
//
3.3、拆分工具
//
利用 泼辣24 我们可以将一段视频拆分为多段,我们只需要点击拆分工具即可基于光标所在位置拆分视频:

对视频执行拆分操作之后,我们还可以通过长按其中某个片段并拖动,来改变片段之间的相互位置,以实现独特的视觉效果。
//
3.4、音乐工具
//
利用 泼辣24 的音乐工具,我们可以为画面加入我们需要的背景音乐,点击音乐按钮之后,我们可以看到如下界面:

可以看到, 泼辣24 导入音乐的方式主要有四种:
1、通过Apple Music;
2、通过应用自带的预设音乐;
3、通过Airdrop;
4、 通过iCloud。
我们可以根据自己喜欢的方式去完成音乐的导入。例如我们这里选择一段预设音乐,这时候画面的时间轴上会出现一段音乐标志,当你点击它的时候你可以对它进行进一步的调整,包括调整音量、更改音乐、淡入、淡出及删除音乐。

同理,如果你录制的视频带有原声,那么你也可以通过点击原声声轨来调整对应的参数,原声声轨位于时间轴下方:

原声声轨的调整界面和音乐声轨的调整十分接近,第一排为音量调整按钮,第二排从左到右为淡入、淡出与静音按钮,利用这些工具你可以快速优化画面的声音效果。
//
3.5、滤镜工具
//
泼辣24 提供了非常强大的滤镜效果,能够实现对电影色彩的精准还原,以帮助你快速美化自己的照片,并且你还可以导入「泼辣修图」的滤镜至 泼辣24 ,以实现丰富的视觉效果。 泼辣24 还支持导入LUT文件,互联网上存在众多优质的LUT资源,你可以无缝的将这些优质色彩效果快速的运用到自己的视频。当我们点击滤镜面板之后,会进入如下界面:

你可以根据自己的需要选择一个滤镜,也可以进入滤镜包添加更多的滤镜,如果你想要添加新的滤镜包至自己的滤镜,你只需要点击「添加滤镜包」即可,然后你就可以在我的滤镜里面找到对应的效果;如果你想要收藏某个滤镜,只需要长按滤镜然后点击「加入收藏」即可;如果你需要导入外部的滤镜,那么你需要在我的滤镜面板点击「+」,然后选择导入滤镜的方式:

如果你要导入的是泼辣修图滤镜,那么你需要选择「扫描二维码」或者「从相册导入」的方式,前者会通过相机扫描泼辣修图滤镜二维码,后者会通过相册导入泼辣修图滤镜二维码,如果你扫描的滤镜二维码包含局部调整,那么这些调整会被忽略。
如果你要导入的是LUT文件,那么你只需要选择「导入LUT」,然后进入iCloud查找对应的LUT文件并选中即可, 泼辣24 还支持一次性导入多个LUT文件,你只需要在iCloud中选中多个文件即可。
//
3.6、变速工具
//
利用变速工具,你可以加快或减慢视频的速度,从而实现特殊的画面效果,这个工具的使用非常简单,你只需要单击变速按钮,然后就会出现如下界面:

这时候如果你向右滑动按钮,这时候视频就会加速,如果你向左滑动按钮,视频就会减速,你可以根据自己的需要去加速还是减速视频。
//
3.7、还原工具
//
利用这个工具我们快速还原我们执行的所有操作而只保留视频自身,例如你对视频执行的变速、裁剪、表情、文字等等操作都会在点击还原之后消失,视频会自动恢复到最原始的状态。
//
3.8、删除工具
//
利用这个工具我们可以删除视频中的某一个片段,例如我们将一段视频拆分为了两段,然后我们可以利用删除工具删除其中的一段而只保留另外一段。
//
四、泼辣24设置
//
通过拍摄界面我们可以进入24帧的设置界面,里面可以设置很多的系统预设,如下图所示:

在设置里面我们可以设置惯性缩放、帧率和瞬时保存、防抖、推荐引擎、以及水印和计时器,我们将对其中比较重要的设置进行一个简单的介绍。
//
4.1、惯性缩放设置
//
首先我们介绍一下惯性缩放,我们可以在设置里面关闭或开启惯性缩放,关于惯性缩放我们前面已经有过详细的解释,这里不再赘述。

//
4.2、帧率 设置
//
在设置中我们可以设置我们拍摄视频的帧率,24帧是最为常用的视频帧率,这个帧率能够在保持画面流畅的同时,又能兼顾保存体积,避免占用过多的存储空间;30帧相较于24帧更加的顺滑,比较适合在夜间拍摄时使用,相较于24帧,使用30帧保存的视频体积会更大;60帧是最为顺畅的视频帧率,它可以带来最为流畅的视觉效果,适合于对视频流畅度有很高要求或者需要录制慢动作的用户,但它的存储体积也是最为庞大的。

在这个界面我们还可以同步设置「瞬时保存」,当我们开启「瞬时保存」之后,我们可以在录制完视频之后即刻保存、无须等待(该功能不适用于60帧视频),但是会带来更大的耗电量和发热量,我们可以根据自己的需要开启或关闭。
//
4.3、防抖 设 置
//
24支持三种防抖模式,分别为关闭防抖、标准防抖与影视防抖,当画面的防抖等级越高的时候,画面的稳定性就越强,但与之相对应的就是画面的延迟也会越明显,所以我们可以根据自己的需要选择对应的防抖级别。



END 来自泼辣修图