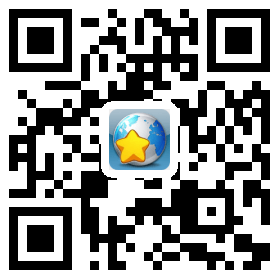最终效果图:
素材下载:第一步:把“木纹”下载下来,直接就在上面开工,因为它的用处是背景,也不会编辑它。所以不需用新建,但是在其它的设计制作中,大家还是要习惯性的CTRL+J。 然后我们使用圆角矩形工具,圆角为“10”。拉出一个矩形来。 现在我们双击矩形图层。命名为“玻璃”,双击添加样式, 具体的地方我就不在图上画了,大家自己仔细看下: -内阴影: -斜面与浮雕: 这是3个样式以后的效果: 然后我们继续添加样式: -颜色叠加: -渐变叠加: -图案叠加,图案素材在上面那个压缩包里面: -描边: 做完以后效果是这样的: 第二步:现在我们来制作玻璃的高光部分,这是在黑色背景下面的效果。 新建一个背景图层,填充黑色 下面这几步很关键,希望大家能看得空。 现在我们用选取工具删除“光2”的左边一部分。下面是把“边1”隐藏起来的效果。 然后选择“边1”,然后添加蒙板,用渐变工具做个虚实效果。怎么拉我就不多说了。太简单了。 然后将“边2”的眼睛点开,同上用渐变工具做个虚实效果。把透明度调成:40%。 然后我们选择“光2”图层,也是用蒙板的方法: 然后在“光2”图层上选取右边一块,如下: 用蒙板做出的效果是: 上面还有一块我这就不写了,相信做了上面几步,这一步已经毫无难度了。就是在“光2”上面,选取,然后删除,在蒙板。。。。 最后我们将这几个图层合并,合并前可以先把他包一个文件夹里,把图层都选中,然后CTRL+G,然后在拖到面板下方的复制,在CTRL+E合并,将原有的包隐藏就可以了: 这边框的反光最后一步就是用加深和减淡工具,插出高光来: 这里可能会有人把黑色背景取消掉,发现边框和外发光是黑色的,这里没事,后面那一步我们会告诉大家怎么做 今天就先到这,写了3个多小时,太累了,可能会有些细节没写出来,希望大家见谅,如有问题可以新浪@经典设计网 |
PS教程:制作透明玻璃效果(一)
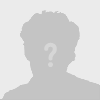
小怪
收藏于 : 2019-04-06 20:02 被转藏 : 1
特别重申:本篇文档资料为 “好网角收藏夹” 注册用户(收藏家)上传共享,仅供参考之用,请谨慎辨别,不代表本站任何观点。
好网角收藏夹为网友提供资料整理云存储服务,仅提供信息存储共享平台。
如发现不良信息删除、涉嫌侵权,请 点击这里举报 ,或发送邮件到:dongye2016qq.com。
如发现不良信息删除、涉嫌侵权,请 点击这里举报 ,或发送邮件到:dongye2016qq.com。