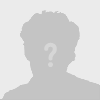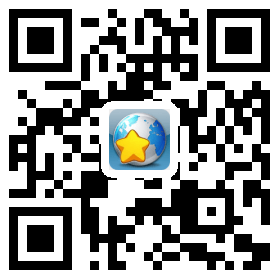|
转自: MIDIFAN
众所周知,在音乐中最最重要的一个元素,就是音高和音调。平时大家在制作音乐或 录音时,无论是器乐演奏还是人声演唱,都难免出现音高不准等现象,而在歌手或乐手时间紧迫,发挥不好,或是技术有限等情况下,重录也不是办法,所以作为一个录音师或者录音爱好者来说,掌握一款音高修正 软件,成为了工作上的当务之急。
说到音高修正软件,时下比较流行的目前有三款,它们分别是Antares公司出品的Auto-tune,Celemony公司出品的Melodyne以及Waves公司出品的Tune,而Auto-tune又是其中知名度最高的,最先在国内普及的,北京大大小小 录音棚几乎都能看到它的踪影,绝对算得上是修正音高软件的王者!这次我们要讲的正是Antares Auto-tune的最新版本Auto-tune 5,来领略一次王者回归的魄力! 9 t; N0 {. E* A; f' }# U% V

图01:以前的Antares Auto-tune 4,点击放大
Antares Auto-tune 5相对于Auto-tune 4来说,界面变化了不少,甚至可以说是脱胎换骨,风格更加趋近于专业的苹果系统,特别是中间的那一句话“World Standard Pitch Correction”(世界标准的音高修正,明显不把Melodyne和Waves Tune放在眼里),让它看上去更加霸气。好在操作方法还是大致相同,不会给使用者带来学习上的负担,不过在功能上来说还是增强了不少。 : ?+ c5 C* M4 h- M& {; Z0 M2 m

图02:全新的Antares Auto-tune 5,点击放大
专业界面,专业软件,不会使用怎么办?下面我们以一个简单的实例来讲解Auto-tune 5的使用方法。 1 N& c7 `! v5 K O$ c! y' Z
一。自动修正模式 8 e' n4 ~- F# j- k
如大家在下面 Nuendo工程中所看到的这一段波形,它由4小节构成,其中第1小节为一句C音音高的人声,第2小节为一句#D音音高的人声,第3小节为一句为G音音高的人声,而第4小节则是第3小节的延音,并用标记轨做好了标记,这么做是为了让大家看得更加清楚。
图03:Nuendo中的人声波形
OK,现在开始进行音高大改造,假设我们需要歌手唱出来的音高是C,E,G,而歌手跑调把E唱低了小二度成了#D,这是一件非常可怕的事情,我们必须用Auto-tune将#D那个音提高小二度拉回E音。 3 r7 m, J: b1 G: Q* R5 w+ I
首先,先在音频轨上插入 效果器Auto-tune 5,接下来播放该音频轨,并实时注意观察Auto-tune 5上面的虚拟键盘,它会自动探测出音高,并在键盘的琴键上发出蓝色的亮光来。如图04所示,这是当图03中的音频轨播放到第2小节#D音位置时虚拟键盘上显示的情况。 2 T7 E! \/ W/ C* Z5 ?9 j

图04:Auto-tune 5的虚拟键盘显示了音频波形的音高
然后,我们为了让#D音变成E音,可以先把#D音给屏蔽掉。在Auto-tune 5中间的显示屏中,将#D这个音的Remove按钮给点成灰色即可,这样一来,你可以看到下面的虚拟键盘上的#D琴键全变成了灰色,这将表示,它将过滤所有八度的#D音音高,将它拉成#D边上的其它两个音D或E,现在再播放听效果,整个第2小节上的音高已经完全没有#D音了,而是在D和E这两个音之间反复跳动(这得看音频音高的实际情况更接近于这两者中的哪一者)。 ) r8 d" W; U: w% C! D& {4 B4 z
 $ }. _ ~$ p8 Y( g% |# d2 x6 b $ }. _ ~$ p8 Y( g% |# d2 x6 b
图05:在Auto-tune 5中屏蔽掉不需要的音高
当然,这样做必定会屏蔽掉所有八度内的#D音(用来反映出一些音阶和调式,在一般情况下始终不会使用到某些音),如果你只想屏蔽掉那一个八度内的#D音,直接将下面虚拟键盘被的那个#D音琴键点成灰色即可。 3 q! Q# g. P* P 现在我们的任务还没有完成,因为此时它会飘到D这个音高上去,这并不是我们想要的,所以我们可以继续把D这个音给屏蔽掉,方法同上。这样一来,整个第2小节就只能发出E这个音高的音来了。 ) g b6 l6 l, U8 z) ] 当音高修正完之后,并不代表就完事了。为了追求完美,还得让被修正过的声音更加自然。所以,首先要考虑到,如果音高过度的变化时间太过于突然,会给人很机械死板的感觉,所以我们要为它设置一个自然的音高变化过度时间值,在Auto-tune 5界面的左下角处调节Retune Speed旋钮,数值越大则音高变化的过度时间越长。另外,这里还能进行音高微调(很多无器乐 伴奏的合唱使用的是纯律),自然人性化等参数的设置。  图06:在Auto-tune 5中进行音高变化人性化参数设置
除此之外,还有一点也很重要。因为之前我们将#D音和附近的D音音高全都屏蔽掉了,而对于一段真实自然的人声或者 乐器声来说,音高是不可能达到100%的准确,肯定会存在一点点细微的失准,而这点音高失准不但不会影响到音乐的调式调性,反而会让音乐变得更加具有灵性。所以,在原有音高的颤音被“无情”的修正后,我们还得给它人为的弄出一点颤音来。这个参数需要在Auto-tune 5界面的右边来调节,先在Shape处选择一个发生颤音的波形,一般的自然情况下应该选择正弦波,然后你也可以选择其他波形制作各种颤音特效(其实这就是一个用来调制频率的低频振荡器)。然后在Rate旋钮上设置好它发生颤音的速率,以及设置好发生颤音的时间位置Onset Delay(从这个音高开始发出声音到颤音发生的时间间隔),并在下面的第一条滑块Pitch Amount处设置好颤音的音高变化幅度。 / S) s6 s0 _) U* h+ E! X
 $ L- x" G! U$ a. j $ L- x" G! U$ a. j
图07:在Auto-tune 5中进行颤音变化参数设置
二.图形修正模式 2 o6 _+ n$ y/ y
前面讲的是自动修正音高模式,其实Auto-tune 5还有他的绘图修正音高模式可以使用,这种模式相比起之前的自动模式要直观得多。但是需要注意,如果想用绘图模式来修正音高,就必须使用破坏性处理。方法是在Nuendo中双击需要修改的音频块事件,进入Sample Editor窗口,用鼠标筐出一段需要进行处理的音频区域来,再在上面点击右键弹出菜单选择Plug-ins——Auto-tune来载入它。在Auto-tune 5界面最上方的Correction Mode处切换模式为Graphic,则可进入绘图模式。
 7 E7 H1 e { ~" n) o( g 7 E7 H1 e { ~" n) o( g
图08:Auto-tune 5的绘图模式
在整个绘图模式中,最重要的就是中间那个坐标图,和 钢琴卷帘窗一样,横向X轴表示音长,纵向Y轴表示音高。但是现在一打开里面却什么都看不到,所以我们必须先将音频轨上的波形录进去。先点亮Auto-tune 5界面下方的Track Pitch按钮,使其红灯闪烁,然后再点击播放试听按钮Preview(注意:不是录音按钮),就可以看到波形已经被录制进去。 % }; `; {. M W, s! G: j9 ?
 图09:将音频波形录制到Auto-tune 5里面
接下来,再看到上面的坐标图,被录制后波形内的音频音高就会显示在里面,现在你可以选择线条工具来为它描绘出新的音高,如图10,我们把#D音画成E音的音高,蓝色的线段为修正后的音高,红色的线段为之前的音高。 # W4 l G% `, m
 . f# x0 q5 L, z* F . f# x0 q5 L, z* F
图10:在Auto-tune 5的绘图模式中修正音高
当然,这样一条直线画过去,这种带有自然颤音的声音就被完全的破坏掉了,一定会显得很死板,Auto-tune 5还提供了另外一种方法,可以保留原本声音中的颤音,再进行音高修正。将波形录制进Auto-tune 5之后,点击界面下方的Make Curve按钮,你可以发现在原来的红色音高线条上多出一道同样的蓝色线段,这个时候你只需要再选择箭头工具将其整体拖动到其它的音高上即可。
 1 @. v: g" C8 Y# r" W& R3 H) D, ^ 1 @. v: g" C8 Y# r" W& R3 H) D, ^
图11:保留原本声音中的颤音并修正音高
试听,满意之后,点击右下角的Process按钮(这个按钮是Nuendo 插件面板中提供的)确定,这样一来不准的音高就被修正完毕。
_% U n. U& |8 [2 q( _9 Q. {
总结 ) R. ~* ^+ @2 N1 w2 K
以上我们简单介绍了一下Auto-tune 5的自动和图形修音高的方法,限于篇幅,很多细致的功能没有详细介绍。有了Auto-tune 5,从此再也不怕唱歌走调了,有了它的朋友还需要进行反复练习才可以很好的掌握它,特别是作为录音师、混音师和想要去录音棚工作的朋友,掌握Auto-tune 5是非常必要和实用的。如果大家在使用中有什么疑问,欢迎与“小旭电脑音乐教室”众位老师一起探讨,卢小旭、Woodengun、飞来音等待大家的交流。
|